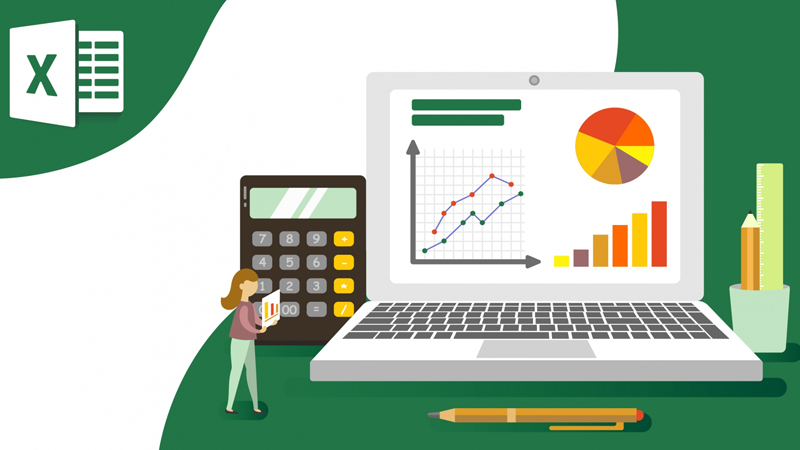Phương pháp sửa Excel bị lỗi vòng lặp nhanh chóng

Excel bị lỗi vòng lặp khi một công thức hoặc một macro tạo chu trình lặp vô hạn. Từ đó khiến cho phép tính không thể hoàn thành. Bài viết này hướng dẫn xử lý lỗi vòng lặp hay còn gọi là lỗi Circular References trong Excel.
Lỗi vòng lặp trong Excel là gì?
Lỗi vòng lặp là một loại lỗi tương đối phổ biến khi dùng Excel. Xảy ra khi một công thức hoặc một macro tạo ra chu trình lặp vô hạn khiến cho Excel không thể tính toán hoặc xử lý dữ liệu như mong muốn. Khi lỗi vòng lặp trong Excel xảy ra thì Excel sẽ thông báo lỗi và ngừng tính toán.
Một bảng thông báo chứa từ khóa Circular References sẽ xuất hiện. Hoặc đôi khi nó chỉ trả lỗi phép tính bằng 0.

Nguyên nhân gây ra lỗi vòng lặp
Hiện có một số nguyên nhân phổ biến khiến Excel xuất hiện lỗi như:
- Thiết lập sai hoặc không thiết lập điều kiện để dừng vòng lặp tính toán.
- Sử dụng biến không được khai báo trước đó.
- Lỗi trong công thức chứa vòng lặp, cú pháp hoặc lỗi tính toán.
- Số lần lặp quá lớn gây ra hiện tượng báo lỗi hoặc Excel không phản ứng.
Cách phát hiện Excel bị lỗi vòng lặp

Nếu Excel không xuất hiện thông báo lỗi vòng lặp hoặc chỉ đưa về giá trị 0 thì bạn cần chú ý kiểm tra để xác định lỗi và sửa.
- Kiểm tra xem có xuất hiện công thức có thể tạo ra chu trình lặp khi tham chiếu đến ô đang nằm trong hoặc tạo ra chu trình lặp hay không.
- Với các phiên bản Excel mới thử dùng công cụ kiểm tra lỗi. (Tại tab “Công thức” > “Kiểm tra lỗi”.)
- Sử dụng công cụ kiểm tra chu trình lặp trong các ô và sửa chữa.
- Kiểm tra macro nếu có sử dụng trong bảng tính vì nó rất dễ tạo ra vòng lặp vô hạn.
Phương pháp sửa Excel bị lỗi vòng lặp
Sau khi đã xác định và phát hiện lỗi vòng lặp bạn có thể tiến hành sửa chữa. Để dễ hiểu hơn thì Trùm Thủ Thuật sẽ hướng dẫn cụ thể về cách xác định lỗi và sửa lỗi cho từng phương pháp.
Phương pháp 1: Xóa và sửa lại công thức tham chiếu
Phương pháp này áp dụng cho trường hợp vòng lặp do vô ý.
- Bước 1: Tiến hành xác định ô lỗi vào Formulas trên thanh Menu.
- Bước 2: Đi đến Formula Auditing chọn Error checking (biển báo lỗi).
- Bước 3: Chọn tiếp Circular References từ danh sách đổ xuống. Ngay lúc đó lỗi sẽ được thể hiện bên cạnh để bạn kiểm tra và sửa chữa.

- Bước 4: Đến ô bị lỗi và tiến hành xóa hoặc sửa lại công thức.
Phương pháp 2: Bật cho phép vòng lặp khi bắt buộc phải sử dụng
Trong một vài trường hợp cần sử dụng vòng lặp để tính toán thì bạn cần bật cho phép vòng lặp. Hiện Excel đang cho phép số vòng lặp tối đa là 32767. Áp dụng thủ thuật sau để cho phép mở vòng lặp trên Excel nhé!
- Đầu tiên cần mở cài đặt trong Excel: File > Options.
- Tiếp theo đó bạn chọn tab Formulas đến mục “Calculation options” tích vào “Enable iterative calculation”.
- Tiến hành tùy chỉnh số vòng lặp theo mong muốn ở Maximum Iterations.
- Nhấn “Ok” để bật cho phép vòng lặp.

Tuy nhiên cách này sẽ tùy thuộc vào công thức bảng tính đang chạy bạn cho phép lặp hay không.
Nếu như bạn không muốn lặp và để cho Excel xuất hiện thông báo lỗi hãy theo dõi thêm cách tránh.
Cách tránh Excel bị lỗi vòng lặp trong cho lần sử dụng sau
Tránh lỗi vòng lặp bằng hàm IFERROR:
Hàm IFERROR hữu ích cho việc làm bảng tính dễ đọc và tránh các thông báo lỗi không mong muốn. Trường hợp áp dụng hàm này khi gặp lỗi vòng lặp trong công thức tính toán.
Cú pháp của hàm: IFERROR(value, value_if_error)
- value: giá trị muốn kiểm tra lỗi
- value_if_error: giá trị muốn trả về khi xuất hiện lỗi.
Lỗi vòng lặp bằng 0 với giả sử sau:
Trong ví dụ có A1/B1 trong đó theo tham chiếu thì B1 là 0. Công thức này bị lỗi vòng lặp nên bạn có thể sử dụng hàm.
=IFERROR(A1/B1, “Error”)
Từ đó, nếu công thức tính của bạn bị lỗi B1 là 0 thì nó sẽ trả về giá trị “Error” thay vì hiển thị lỗi.
Lúc này bạn có thể xử lý lỗi dễ dàng và nhìn đẹp mắt hơn trong trang tính.
Sử dụng macro để sửa lỗi vòng lặp:
Cách này tương đối phức tạp và bạn cần cẩn thận cũng như thử nghiệm kỹ lưỡng. Do đó, trong bài viết này Trùm Thủ Thuật sẽ không hướng dẫn cụ thể.
Thay vào đó, bạn nên tải các phiên bản Excel mới nhất để thực hiện 2 phương pháp đầu.

Như vậy bài viết này đã chia sẻ các cách để bạn có thể xử lý khi Excel bị lỗi vòng lặp. Chúc bạn thành công xử lý lỗi, để lại bình luận nếu bạn có những cách khác thú vị hơn.
Nguồn bài viết: https://trumthuthuat.com/excel-bi-loi-vong-lap/