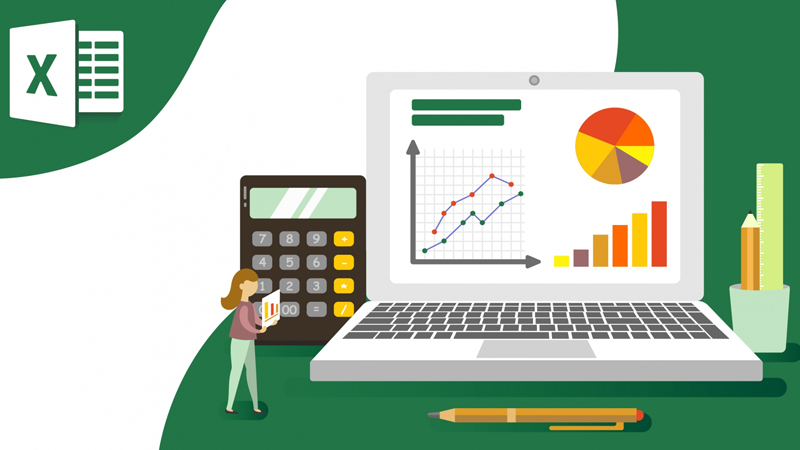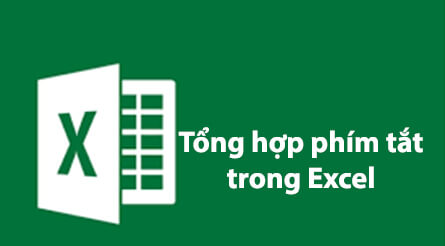Cách sử dụng Conditional Formatting trong Excel để tô màu, đánh dấu ô

Khi làm việc với Excel, dữ liệu của tập tin quá lớn sẽ làm người xem khó xác định được cụ thể. Bạn có thể khắc phục việc này bằng cách định dạng ô dữ liệu với công cụ Conditional Formatting trong Excel. Vậy bạn đã biết cách sử dụng Conditional Formatting? Cùng thế giới thủ thuật theo dõi bài viết bên dưới để biết cách thực hiện nhé!
1. Conditional Formatting trong Excel là gì?
Conditional Formatting trong Excel là công cụ dùng để làm nổi bật giá trị trong ô giúp người xem xác định được dữ liệu nhanh chóng bằng cách thay đổi màu sắc, icon, thanh dữ liệu và thang màu của ô theo một quy tắc định dạng có điều kiện.
2. Tìm hiểu các định dạng theo điều kiện có sẵn
– Highlight Cells Rules
+ Khái niệm: Định dạng ô của bạn theo giá trị trong ô với giá trị thỏa mãn điều kiện có sẵn hoặc do bạn thiết lập.
Một số thiết lập có sẵn có chức năng như sau:
- Greater Than: Định dạng ô có giá trị lớn hơn giá trị bạn chọn.
- Less Than: Định dạng ô có giá trị nhỏ hơn giá trị bạn chọn.
- Between: Định dạng các giá trị nằm trong khoảng bạn chọn.
- Equal To: Định dạng ô chứa giá trị bạn chọn.
- Text That Contains: Ô chứa chữ bạn chọn sẽ được định dạng.
- A Date Occurring: Định dạng ô có chứa thời gian bạn thiết lập.
- Duplicate Values: Định dạng các giá trị trùng lặp.
+ Ví dụ: Đánh dấu ô có giá trị lớn hơn 8.5 tại cột Toán.
Bước 1: Quét chọn giá trị trong cột Toán.

Bước 2: Chọn Conditional Formatting > Chọn Highlight Cells Rules > Chọn Greater Than.

Bước 3: Nhập 8.5 vào ô > Nhấn OK.

– Top / Bottom Rules
+ Khái niệm: Định dạng các giá trị trong ô theo xếp hạng của một vùng dữ liệu mà bạn chọn.
Ô sẽ được định dạng theo các chức năng dưới đây:
- Top 10 Items: Ô có 10 giá trị lớn nhất.
- Top 10%: 10% ô chứa giá trị lớn nhất.
- Bottom 10 Items: Ô có 10 giá trị nhỏ nhất.
- Bottom 10%: 10% ô chứa giá trị nhỏ nhất.
- Above Average: Ô có giá trị lớn hơn giá trị trung bình của vùng dữ liệu bạn chọn.
- Below Average: Ô có giá trị nhỏ hơn giá trị trung bình của vùng dữ liệu bạn chọn.
+ Ví dụ: Định dạng 2 giá trị lớn nhất tại cột Văn.
Bước 1: Quét chọn các giá trị trong cột Văn.

Bước 2: Chọn Conditional Formatting > Chọn Top/Bottom Rules > Chọn Top 10 Items.

Bước 3: Giảm giá trị xuống 2 > Chọn OK.

– Data Bar
+ Khái niệm: Data Bar có chức năng hiển thị mức độ lớn nhỏ của giá trị trong một vùng dữ liệu mà bạn chọn.
+ Ví dụ: Sử dụng Data Bar để định dạng cột Anh.
Bước 1: Quét chọn giá trị trong cột Anh.

Bước 2: Chọn Conditional Formatting > Chọn Data Bars > Chọn một bảng màu tại Gradient Fill.

– Color Scales
+ Khái niệm: Chức năng dùng màu sắc để phân biệt các ô của một vùng dữ liệu dựa vào giá trị lớn nhỏ trong ô.
+ Ví dụ: Phân biệt giá trị lớn nhỏ tại cột Lý.
Bước 1: Quét chọn giá trị tại cột Lý.

Bước 2: Chọn Conditional Formatting > Chọn Color Scales > Chọn bảng màu.

– Icon Sets
+ Khái niệm: Dùng các biểu tượng để phân biệt các giá trị trong ô của một vùng dữ liệu.
+ Ví dụ: Sử dụng chức năng Icon Sets tại cộng Hóa.
Bước 1: Quét chọn giá trị tại cột Hóa.

Bước 2: Chọn Conditional Formatting > Chọn Icon Sets > Chọn 1 nhóm biểu tượng.

3. Tìm hiểu định dạng theo điều kiện riêng
– Khái niệm: Conditional Formatting trong Excel ngoài định dạng theo những chức năng có sẵn được giới thiệu ở phía trên thì công cụ còn cho phép bạn có thể tự thiết lập một quy định để định dạng ô chứa giá trị.
– Ví dụ: Định dạng các ô tại cột Anh có giá trị lớn hơn 6.9 do bạn tự thiết lập.
Bước 1: Quét chọn các giá trị tại cột Anh.

Bước 2: Chọn Conditional Formatting > Chọn New Rule.

Bước 3: Chọn Use a formula to determine which cells to format > Nhập vào ô công thức “=E4 > 6.9” > Chọn Format

Bước 4: Chọn màu tại Fill trong hộp thoại Format Cells > Nhấn OK.

Bước 5: Nhấn OK để hoàn tất.

4. Các thao tác với Conditional Formatting áp dụng trong bài thi MOS
– Áp dụng màu ô và màu chữ dựa theo giá trị
Để áp dụng màu ô và màu chữ dựa theo giá trị với Conditional Formatting bạn thực hiện như sau:
Bước 1: Quét chọn vùng dữ liệu.

Bước 2: Chọn chức năng Highlight Cells Rules hoặc Top / Bottom Rules trong Conditional Formatting.

– Hiển thị data bars, color scale hoặc icon dựa vào giá trị dữ liệu
Một số chức năng có sẵn còn lại của Conditional Formatting cũng được áp dụng trong bài thi MOS và cách thực hiện như sau:
Bước 1: Quét chọn vùng dữ liệu.

Bước 2: Chọn Conditional Formatting > Chọn Data Bars, Color Scale hoặc Icon Sets.

– Tạo quy tắc mới
Tạo quy tắc mới giúp bạn có thể thiết lập quy tắc định dạng theo ý của bạn và cách thực hiện như sau:
Bước 1: Quét chọn dữ liệu.

Bước 2: Chọn Conditional Formatting > Chọn New Rules để tạo quy tắc mới.

– Hiệu chỉnh quy tắc được áp dụng
Nếu bạn thiết lập quy tắc có thiếu sót thì bạn có thể hiệu chỉnh bằng cách như sau:
Bước 1: Quét chọn vùng cần hiệu chỉnh.

Bước 2: Chọn Conditional Formatting > Chọn Manage Rules.

Bước 3: Chọn Edit Rule và sửa lại.

– Xóa quy tắc đã áp dụng
Để xóa quy tắc đã áp dụng trên các giá trị trong ô bạn thực hiện như sau:
Bước 1: Quét chọn dữ liệu.

Bước 2: Chọn Conditional Formatting > Chọn Clear Rules > Chọn Clear Rules from Selected Cells để xóa quy tắc tại vùng bạn chọn hoặc Clear Rules from Entire Sheet để xóa quy tắc toàn bộ bảng tính.

5. Một số câu hỏi liên quan
– Làm sao để đánh dấu các giá trị trùng lặp bằng màu đỏ?
Bước 1: Quét chọn vùng dữ liệu.

Bước 2: Chọn Conditional Formatting > Chọn Highlight Cells Rules > Chọn Duplicate Values.

Bước 3: Chọn Light Red Fill with Dark Red Text > Nhấn OK.

– Làm sao để tạo ra một bản đồ nhiệt?
+ Bản đồ nhiệt là gì?
Bản đồ nhiệt là một dạng biểu đồ dùng để minh họa số liệu trong đó từng giá trị đại lượng được biểu thị bằng 1 loại màu sắc khác nhau. Trong Excel bản đồ nhiệt dùng so sánh của một tập dữ liệu để người xem có thể nhanh chóng xác định các giá trị thấp hơn hoặc cao hơn trên một vùng dữ liệu.
+ Cách thực hiện:
Bước 1: Chọn vùng dữ liệu.

Bước 2: Chọn Conditional Formatting > Chọn Color Rules > Chọn một bảng màu.

Bước 3: Xem kết quả.

Trên đây thế giới thủ thuật đã hướng dẫn chi tiết bạn cách sử dụng công cụ Conditional Formatting trong Excel. Mong bài viết sẽ hữu ích dành cho bạn. Chúc bạn thành công!